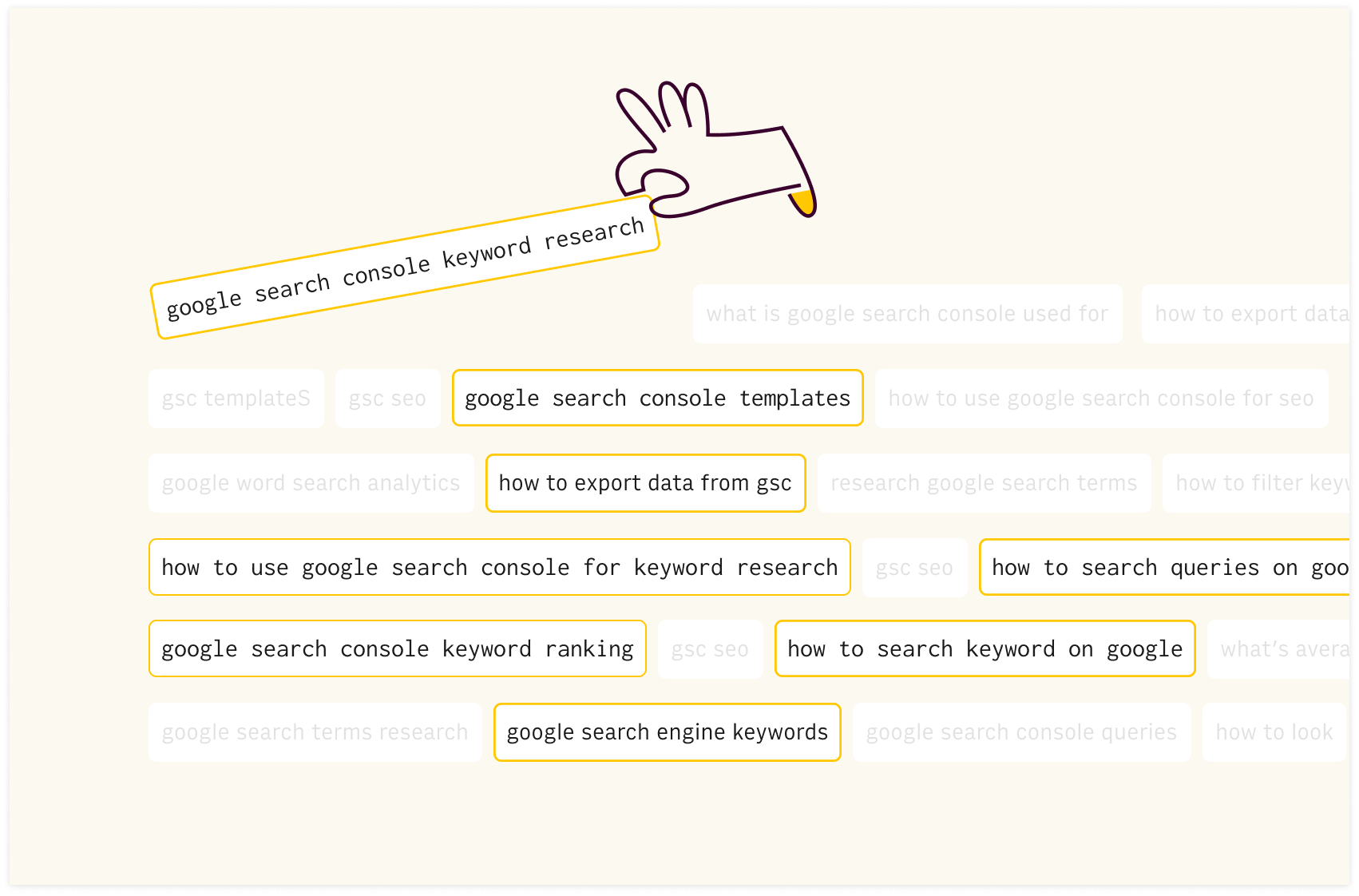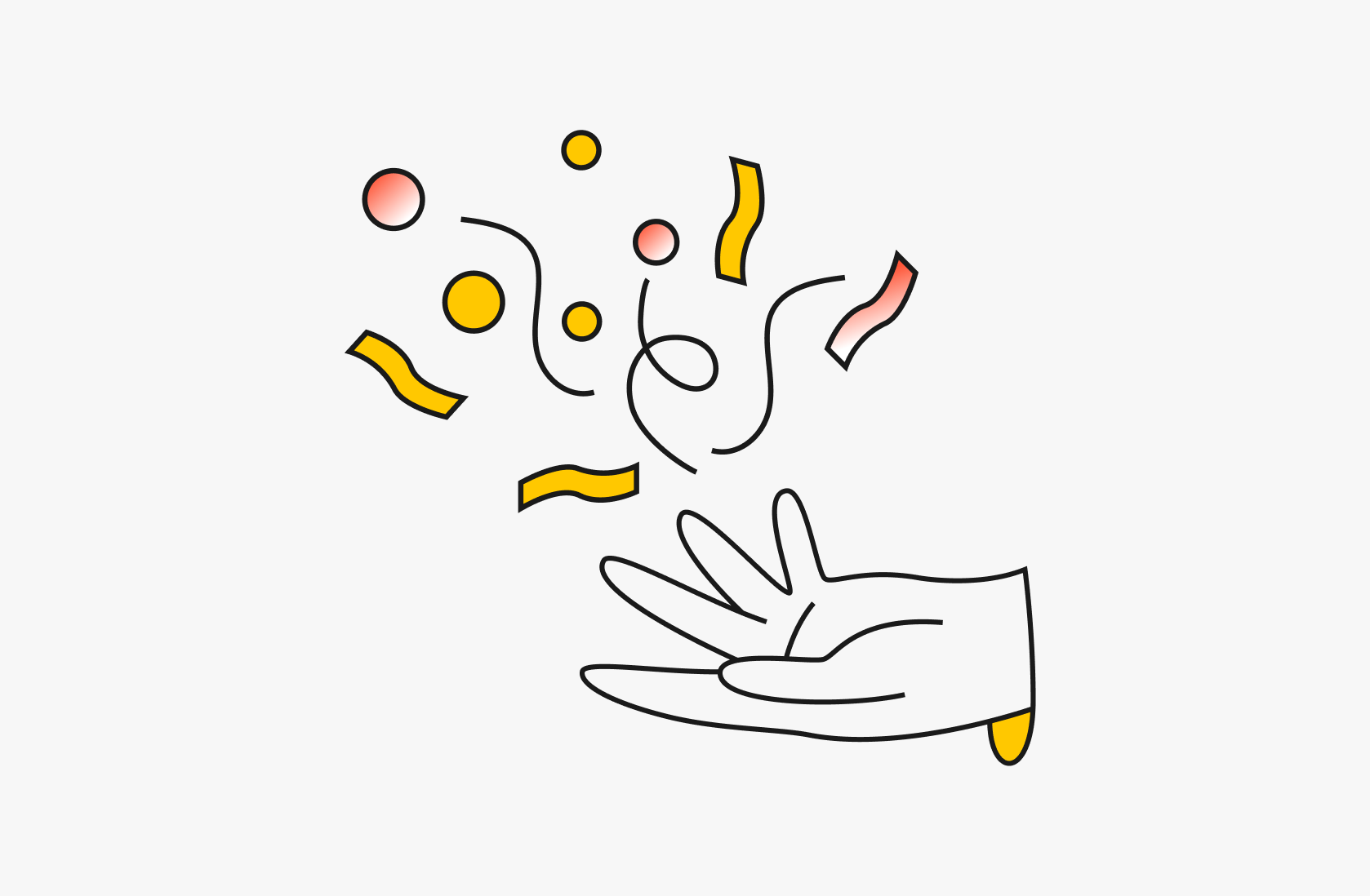How to check Backlinks in Google Analytics (GA4) in 2024

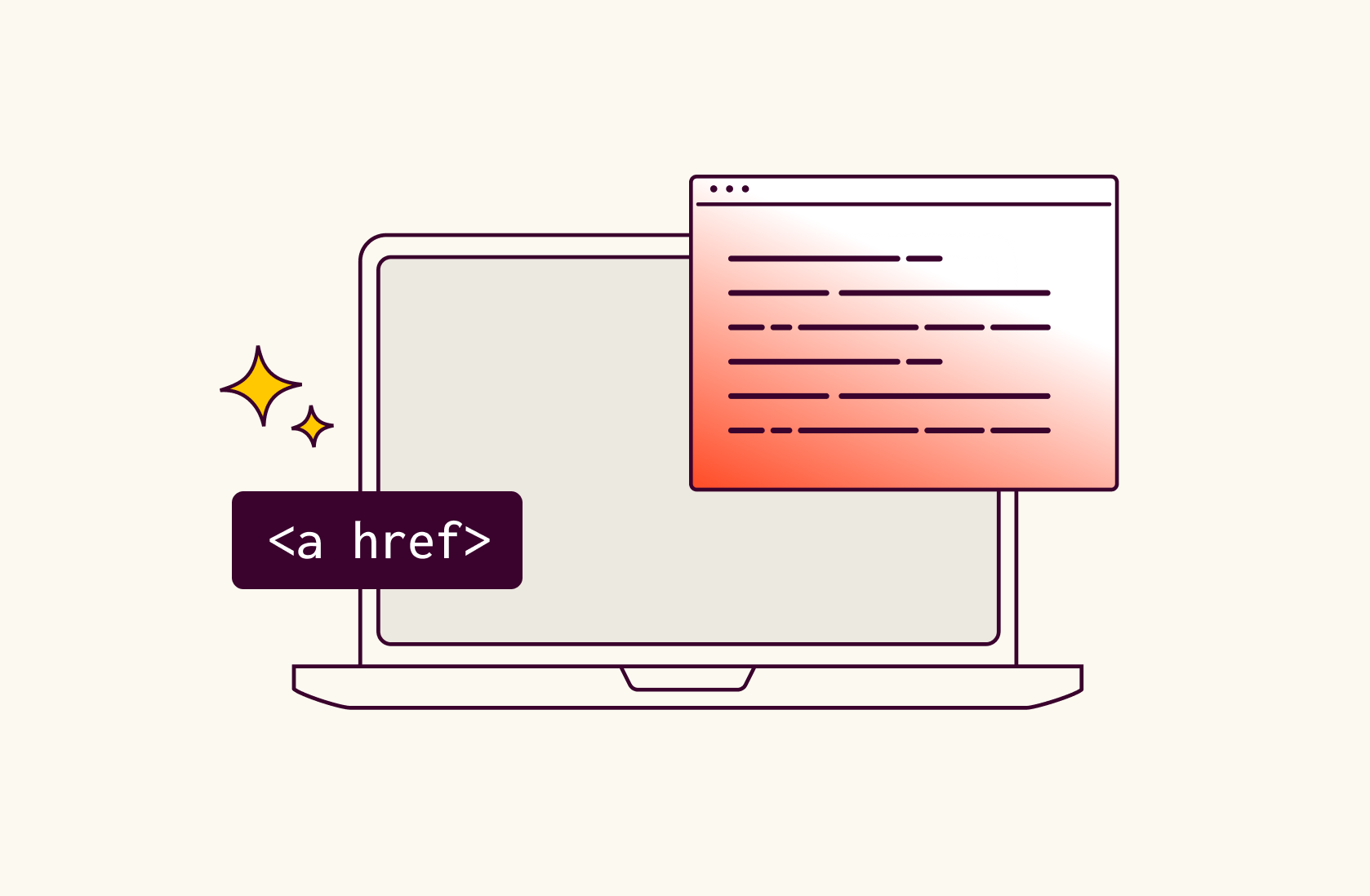
In this guide, I will walk you through two methods I personally use at Rows to check your website’s backlinks and track their performance with Google Analytics 4.
In the context of SEO, any external domain that links to your site is defined as a ‘backlink’. Backlinks play a pivotal role in improving your domain authority and, as a result, your page ranking. This is because, in Google’s eye, they represent a ‘vote’ or endorsement of your site content. The more the (high-quality) backlinks, the higher the chance of ranking high in Google SERP.
Google Analytics 4 names backlinks as ‘referrals’ as they represent an external source of traffic. You can easily track them in the Traffic acquisition report under the Acquisition section, by filtering for ‘referral’ traffic and displaying source/medium as a dimension to break down the data.
However, not all backlinks are the same: in this guide, we will also show you how to exclude irrelevant or ‘bad’ referrals that would skew your analysis.
In this guide, we will outline:
Method 1: Use Google Analytics 4 Interface
How to track backlinks in GA4
How to filter irrelevant backlinks out in GA4
Method 2: Use Rows to track backlinks
Why use Rows for your backlink report
What is Rows
Using the GA4 SEO backlink template
💡 With Rows, you can pull data directly from GA4 and take advantage of the flexibility of the spreadsheet to easily spot ‘good’ backlinks to your website, build charts, and embed data in your Notion doc. Get started with our GA4 SEO Backlink Checker template.
How to find backlinks using Google Analytics
Method 1: Use Google Analytics 4 Interface to track backlinks
How to track backlinks in GA4
To check your site backlinks in GA4, go to the Traffic Acquisition Report under the Acquisition sessions.
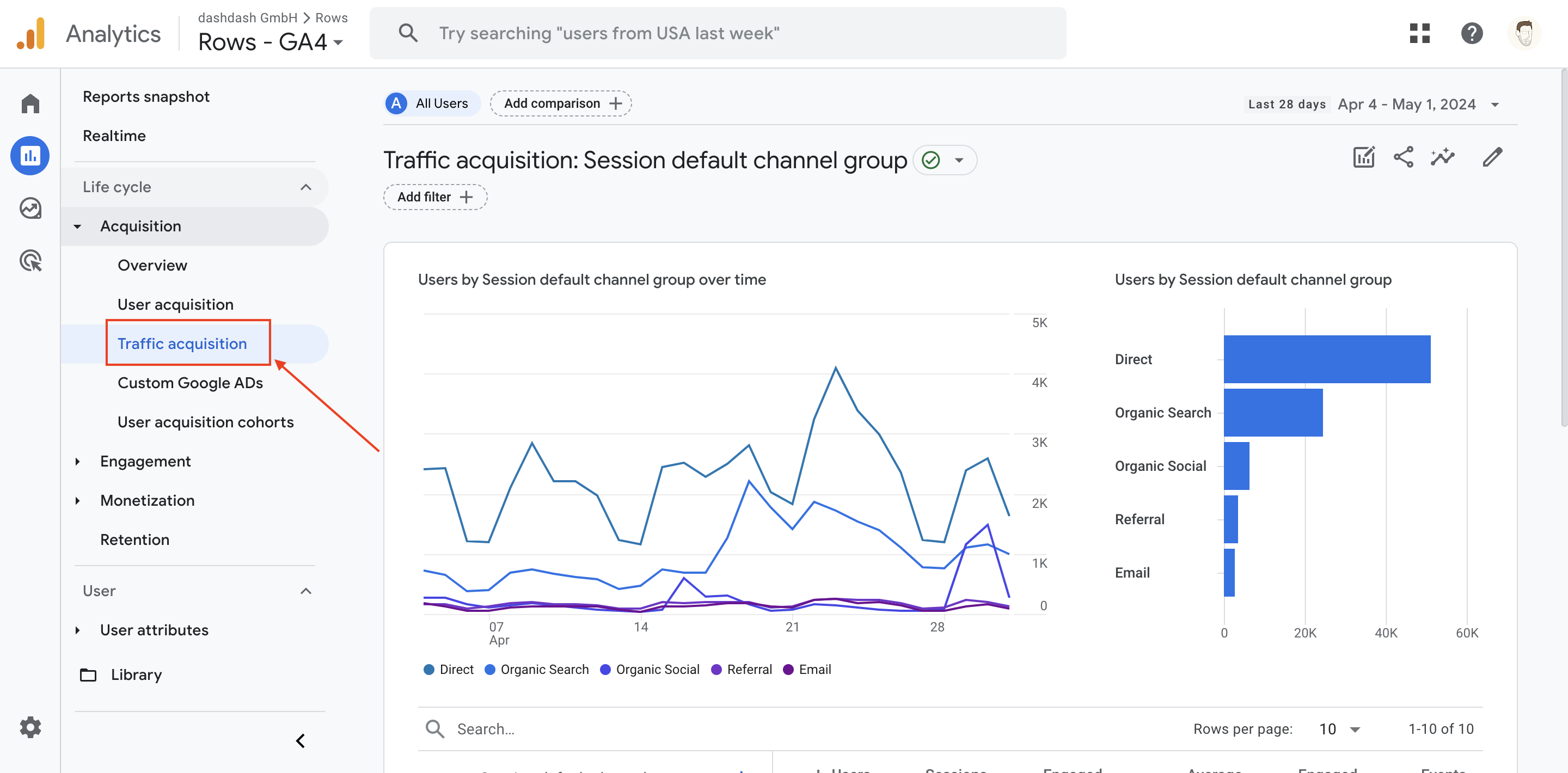
In the search bar just above the table input ‘referral’ to filter out other source of traffic (Direct, Social, etc)
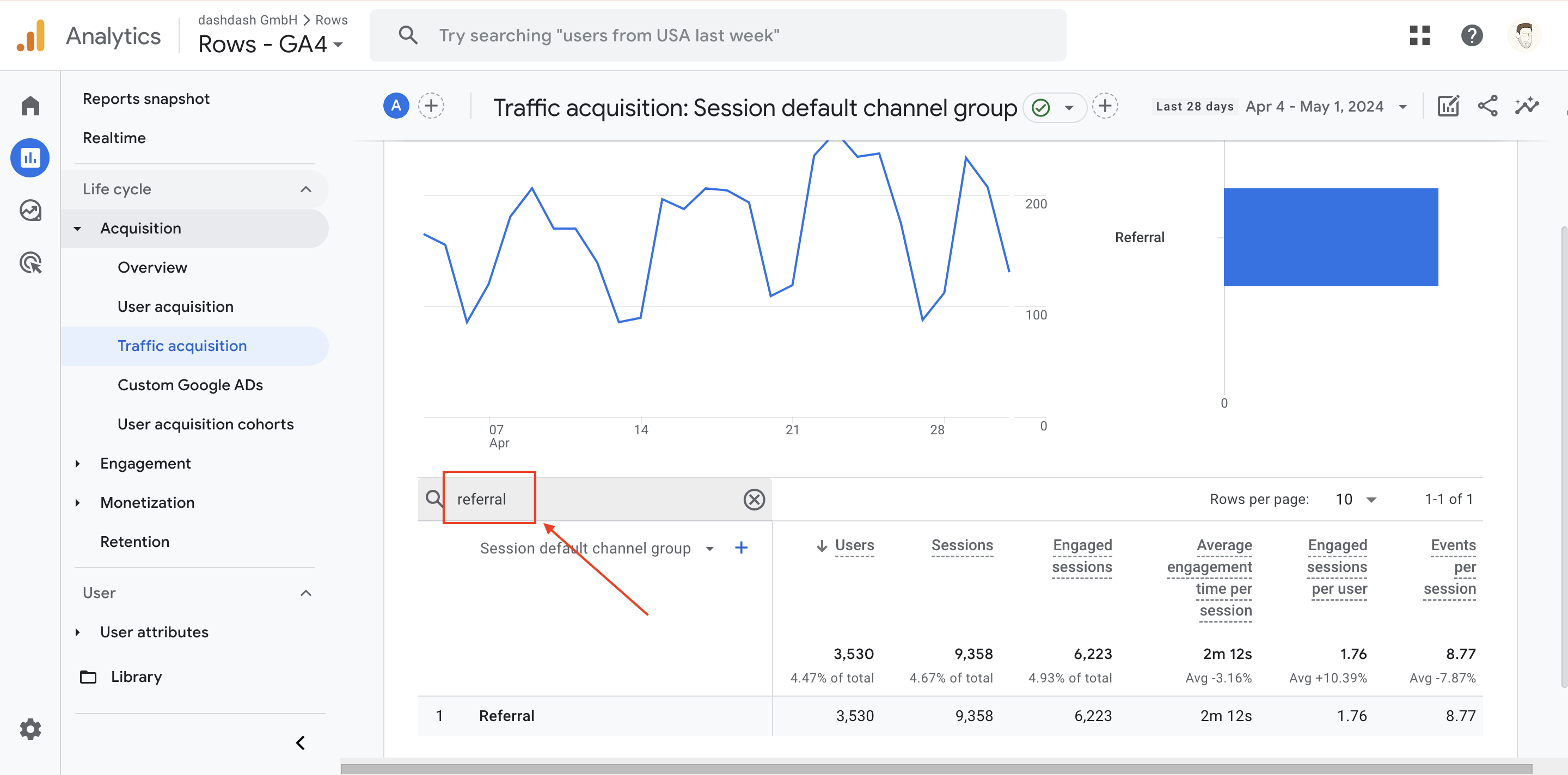
Then change the dimension by picking Session Source / Medium from the dropdown.
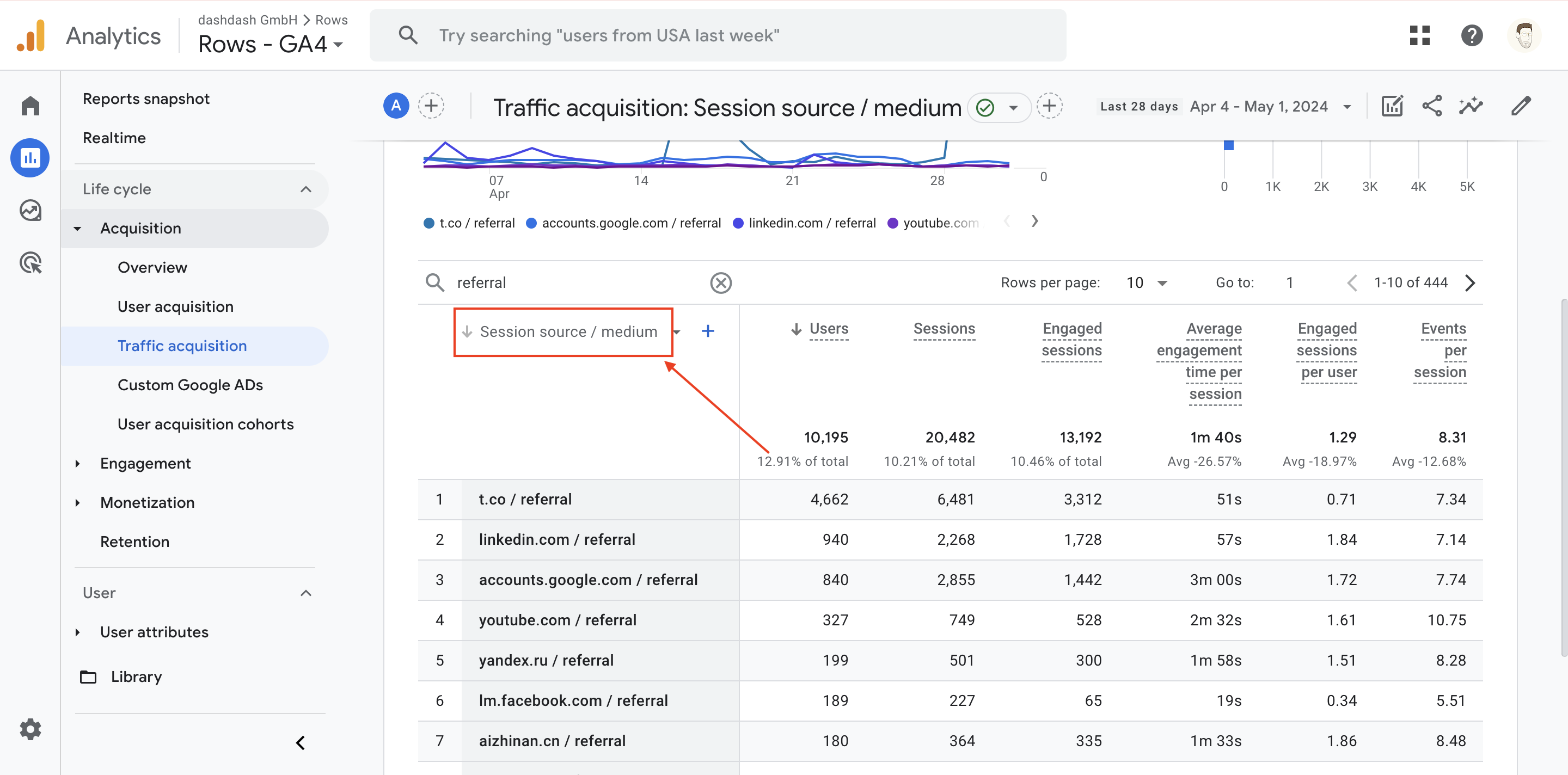
The table will display the main performance metrics for each referral, such as Users, Sessions, Engaged Sessions, and Average time per session.
How to filter ‘bad’ backlinks out
Irrelevant or ‘bad’ backlinks may originate from a number of different sources:
Internal referrals: sessions that start on your website and end on your website. These may come out as a result of GA implementation issues.
OAuth 3rd-party login: if your website has a few social login options, your users will be redirected to a 3-rd party modal to input credentials and then be redirected back to your website. This will be counted as a session from an external domain, even though it should not count as a backlink.
Payment providers: oftentimes, a user who purchases something on your website is asked to complete the payment on another domain (such as PayPal). After checking out, the user goes back to the eCommerce store, triggering a ‘false’ referral session.
Spam: fraudulent or illegitimate traffic, often referred to as ghost traffic, sent by spammers to your Google Analytics 4. The aim is to boost their website's visibility by enticing you to click on the URLs displayed in your referral report.
A special mention within the context of this analysis are social-media referrals, traffic that comes from Facebook, X (Twitter), LinkedIn, and so on. Google does not consider them as proper backlinks, because they may not represent intentional endorsement, so they don’t influence your SEO score directly. However, they may become a relevant source of traffic to your website, something that Google rewards.
To filter them out, go to Admin → Data Streams (Data Streams are found under Data Collection and Modification). Then select your domain.
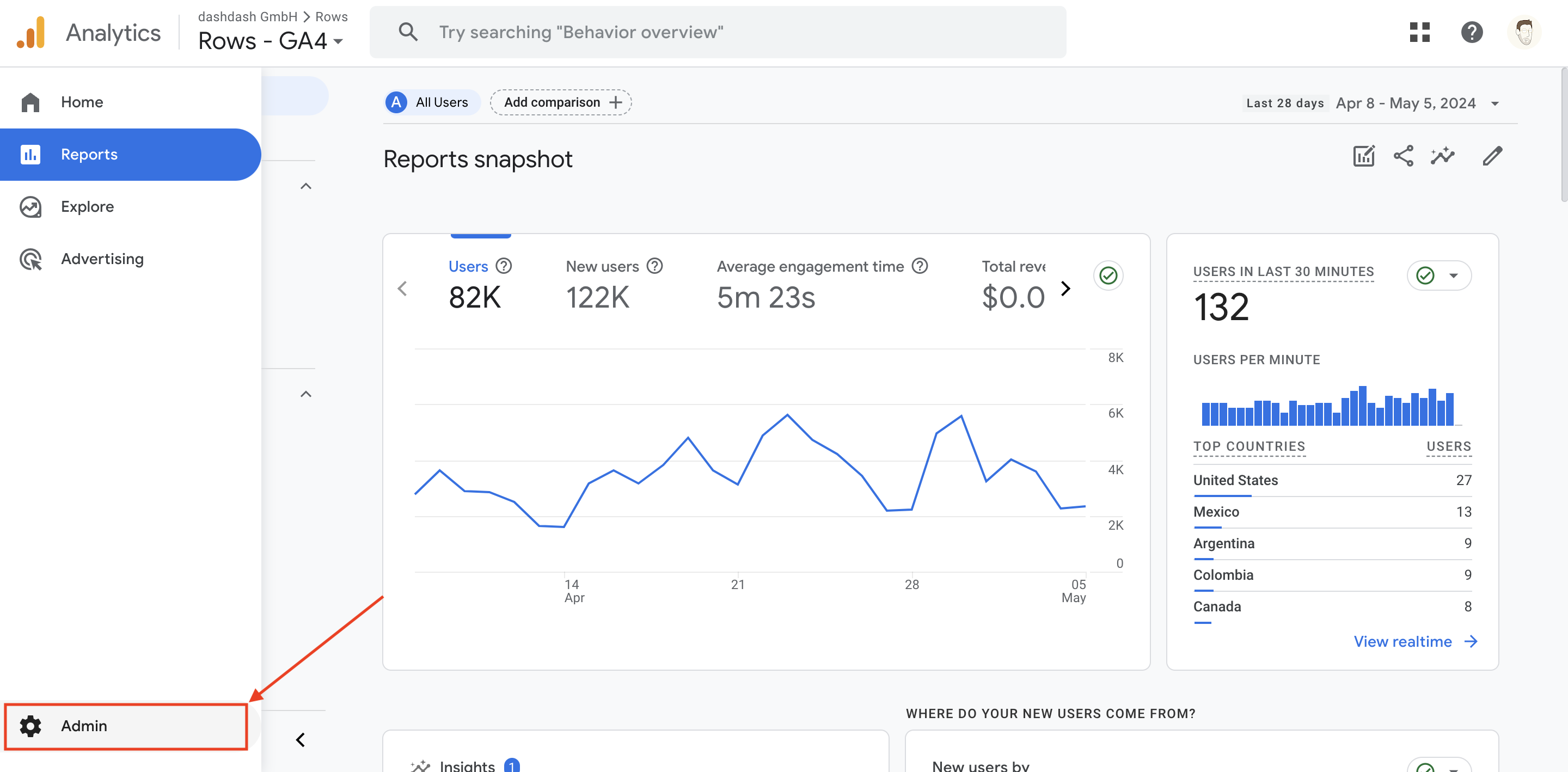
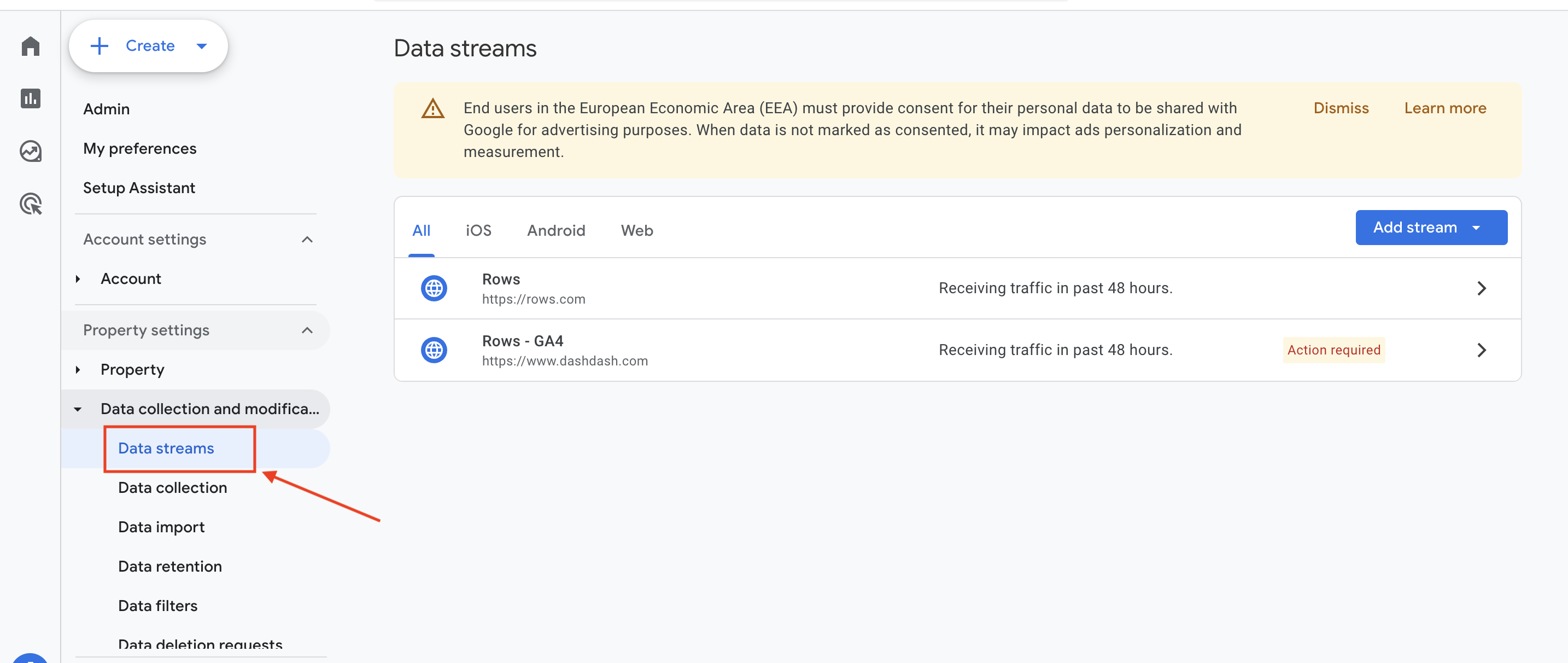
Once you are in your domain, scroll down to the Google tag section and select Configure tag settings, under the Google Tag sub-section.
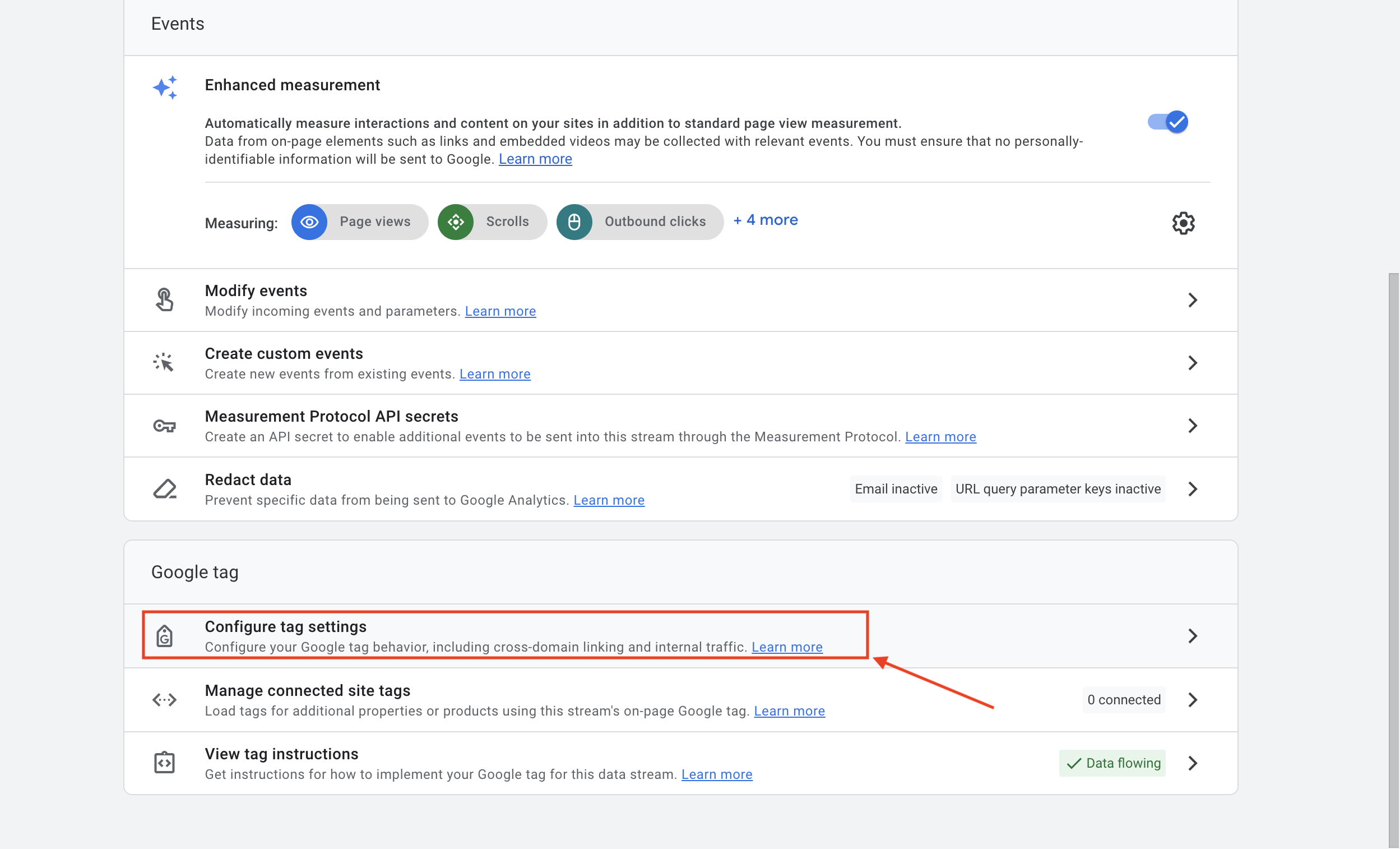
In the section click on Show more and then on List unwanted referrals.
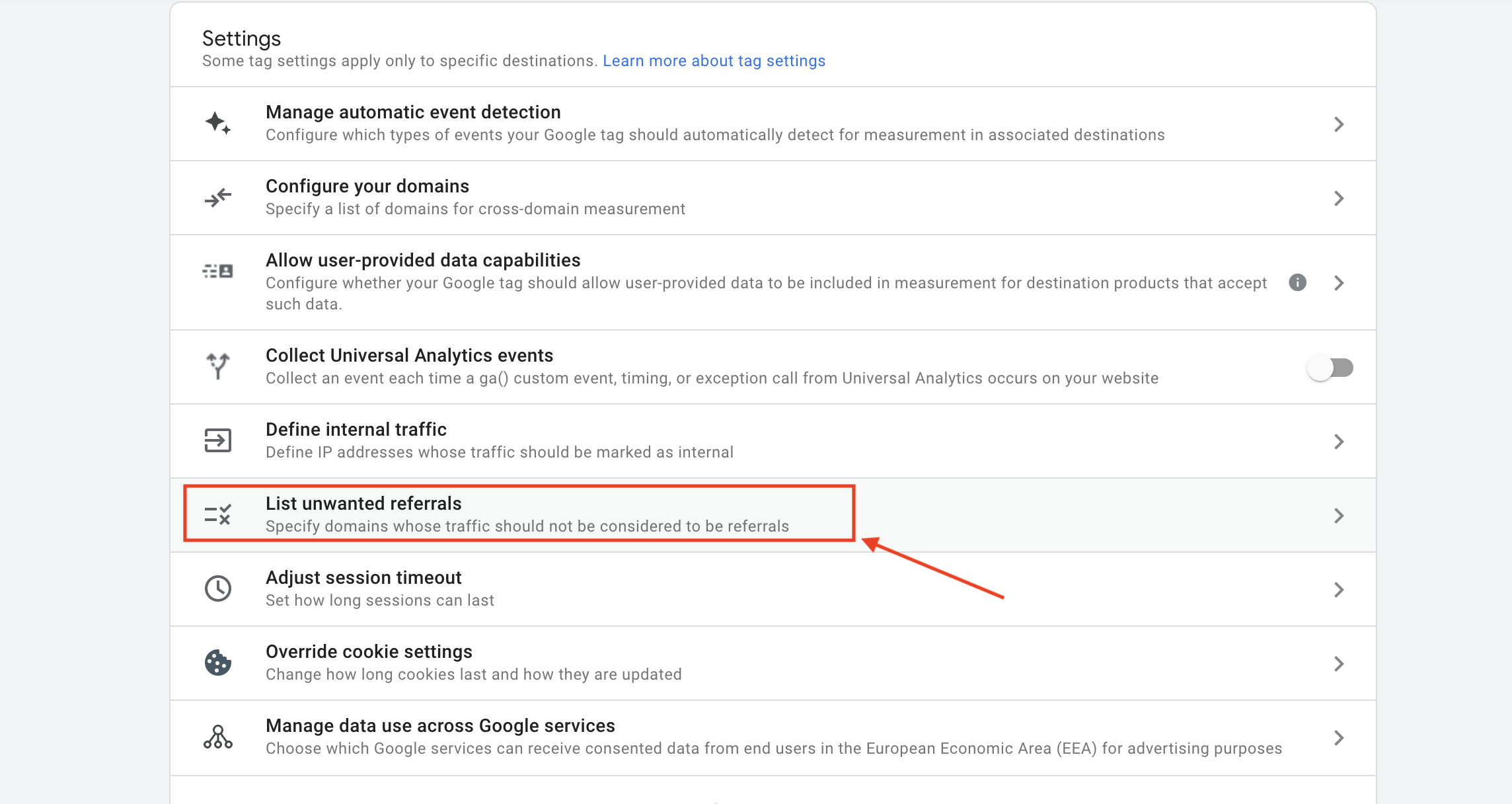
You can start now to add your unwanted domains. There are 5 ways (or different match types) to add unwanted referrals:
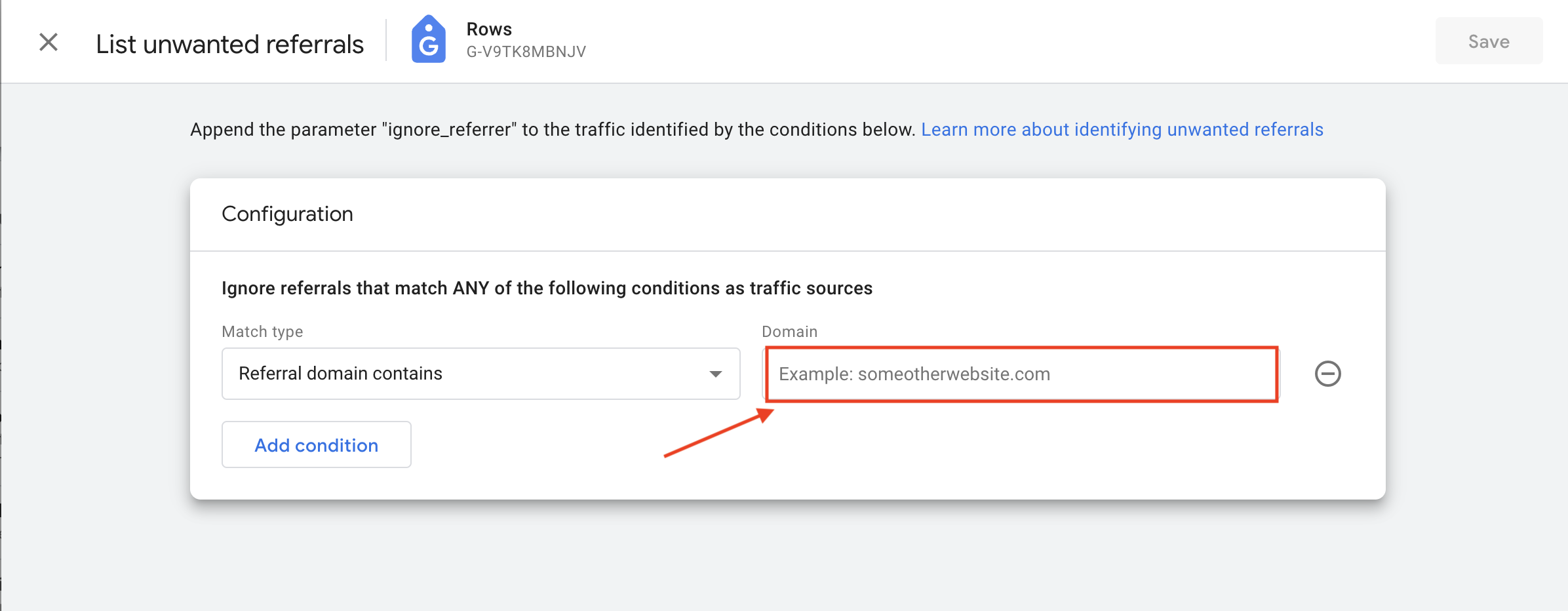
Method 2: Use Rows to track backlinks
Why use Rows for your backlink report
Once your GA4 backlink list is ready, chances are you want to draw additional insights from it. For example, classify them to surface new growth opportunities, or share the best-performing ones in a bar chart with your team. To do so, you may want to use a spreadsheet.
Rows streamline this process by offering a modern solution to ingest, transform, and share your data.
What is Rows
Rows is a 100% spreadsheet editor that combines a modern UI, AI-powered capabilities, data integrations (with Social media, Analytics, databases, CRMs…), and a novel sharing experience that turns any spreadsheet into a website in one click.
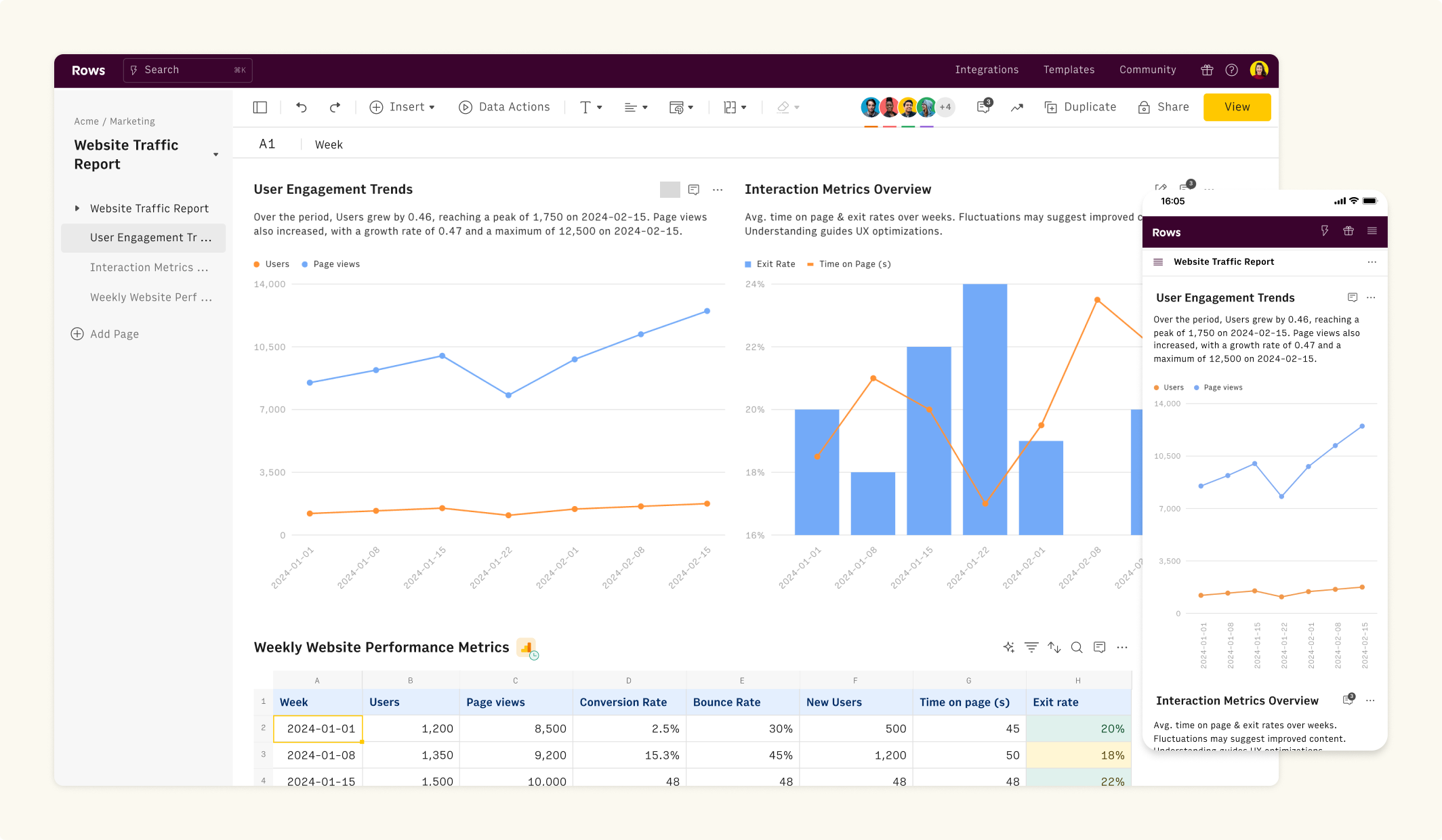 Rows is a modern spreadsheet
Rows is a modern spreadsheetIf you haven't signed up for Rows, do that here and log in to your account. With Rows, you can fetch live data right from your Google Analytics 4 account into your spreadsheet. This means that you don’t need to navigate complex 3rd party dashboards, and you can use familiar functions to perform the entire process we outlined above.
Plus, with our schedule feature your data is automatically updated. No more back and forth with files or copy/paste and more time for your analysis.
Using the GA4 SEO backlink template
Rows Google Analytics 4 SEO Backlink template reproduces the same table you would get from GA4 but within the spreadsheet interface.
Let’s dive in!
Visit the page and click on Use Template. Select the folder you want to save. When you land on the spreadsheet, follow the link in the white dialog above to connect your Google Analytics account.
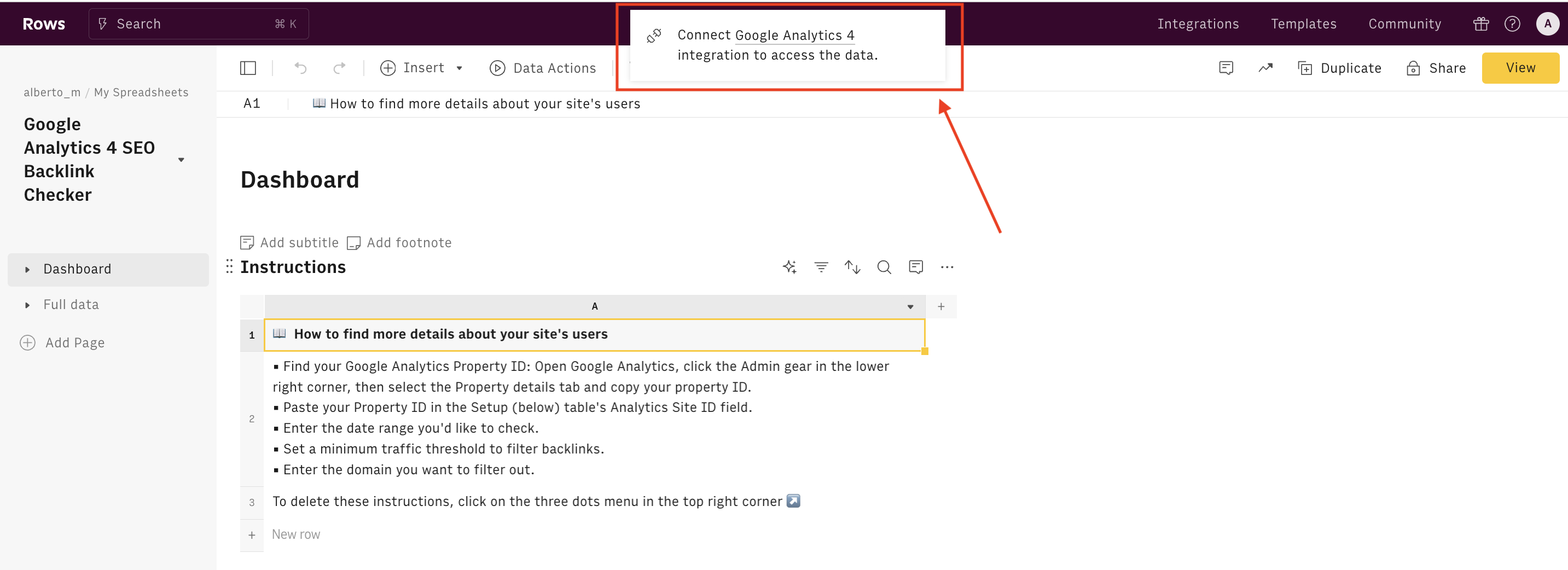
You will be redirected to the usual Google Auth flow to input your credentials and then back to Rows.
Use the tour below to have a quick demo tour of the template:
The first table contains a few lines of instructions. The Setup table includes a few fields to be used to set up the template:
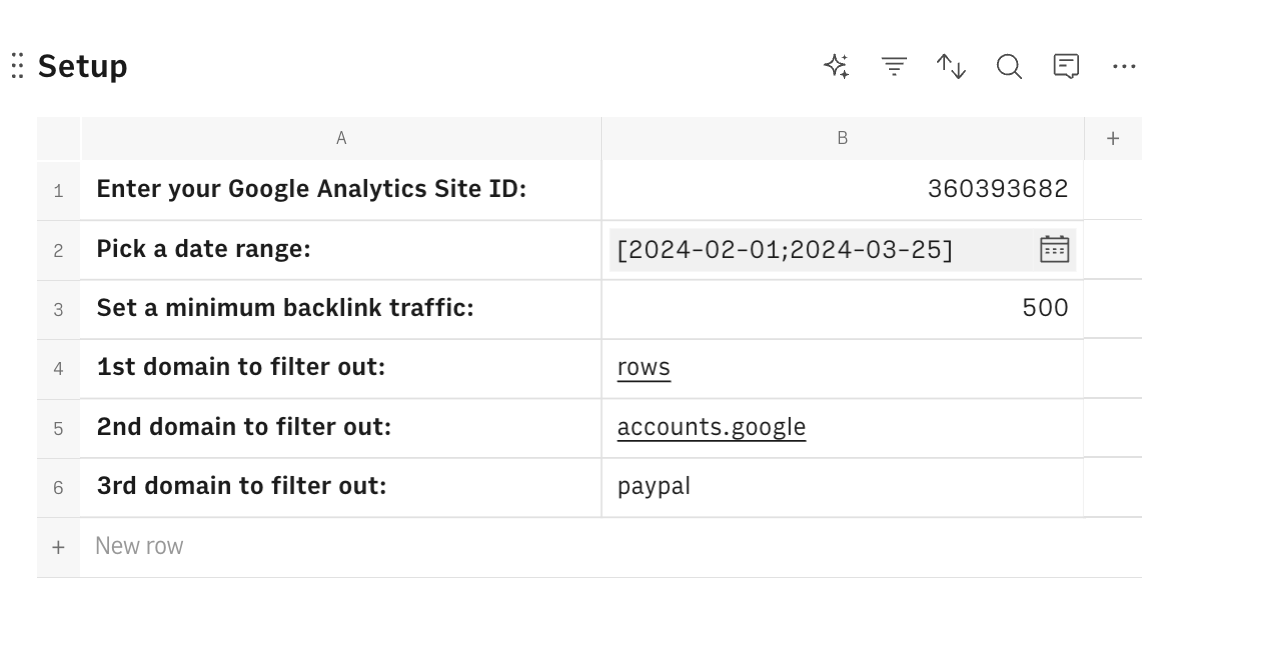
Input your Property ID in cell B1: to find it, go to your GA4 dashboard, click on your Account name to the left of the search bar, and copy the ID below the property you want to analyze
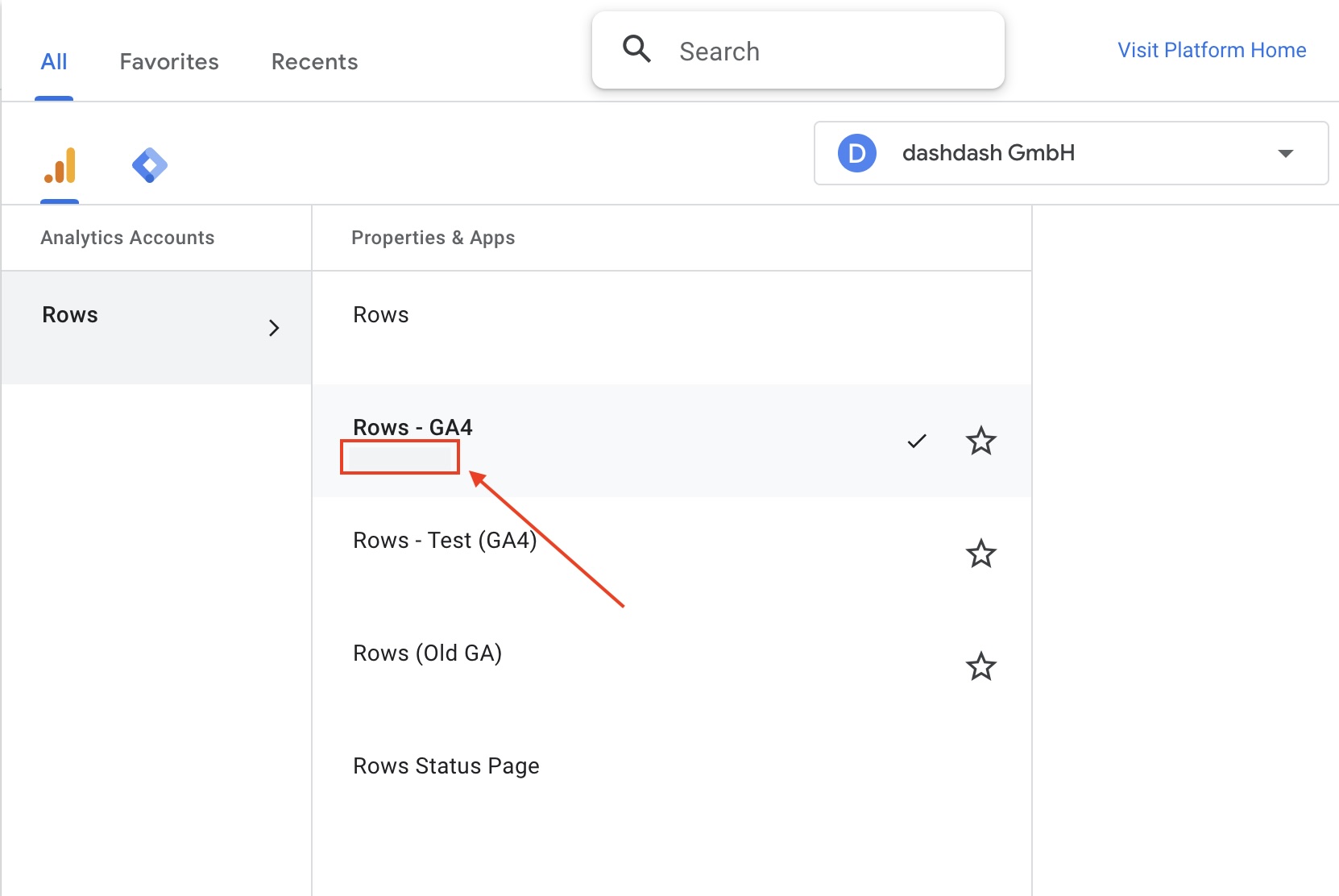
Enter the date range you want to run the analysis in.
Set up a traffic threshold: this is intended not to display backlinks that are less relevant to your traffic acquisition strategy.
Enter domains to filter out: use cells B4, B5, and B6 to input domains (or keywords) that you don’t want to include in your report. Use these fields to list bad or irrelevant backlinks, such as your payment provider's, social login options (e.g. Paypal or accounts.google.com)
The Summary tables give you a quick glimpse of the overall performance of your referral traffic:
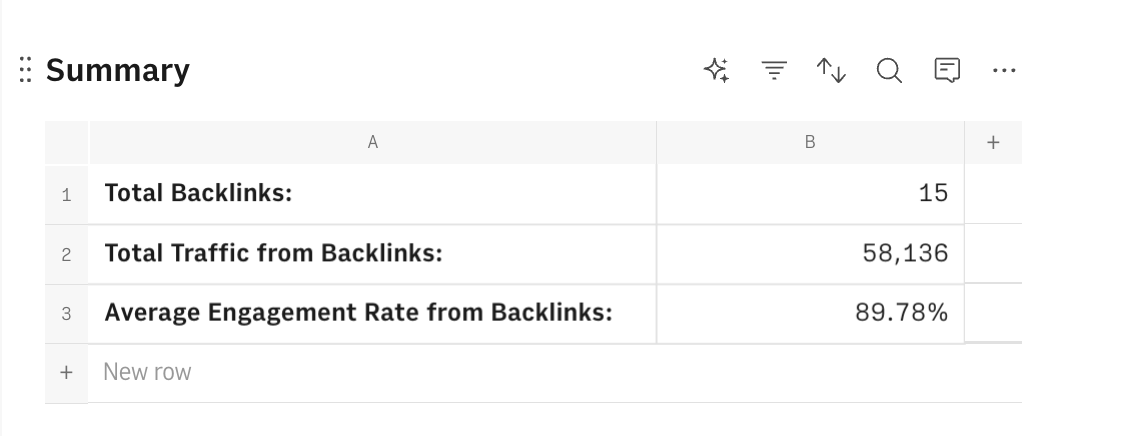
The chart immediately below plots the top 10 backlinks by traffic:
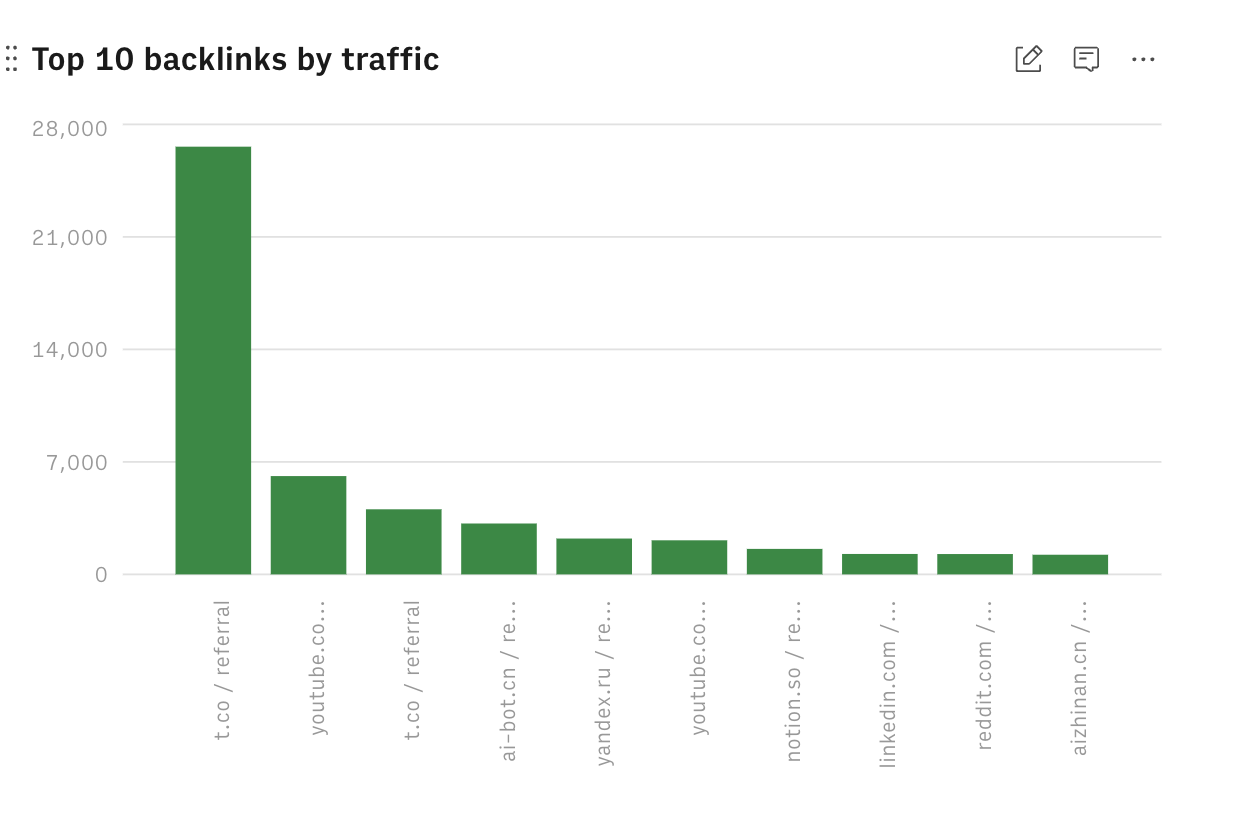
The Backlink Filtered table shows all the backlinks to your website that match the conditions in the setup table, with the respective target pages. This table has been generated with QUERY syntax from the Full Data page and will be updated as soon as Setup conditions change. You can change it whenever you want by clicking on the options menu (…) in the top right corner and selecting “Edit Source”.
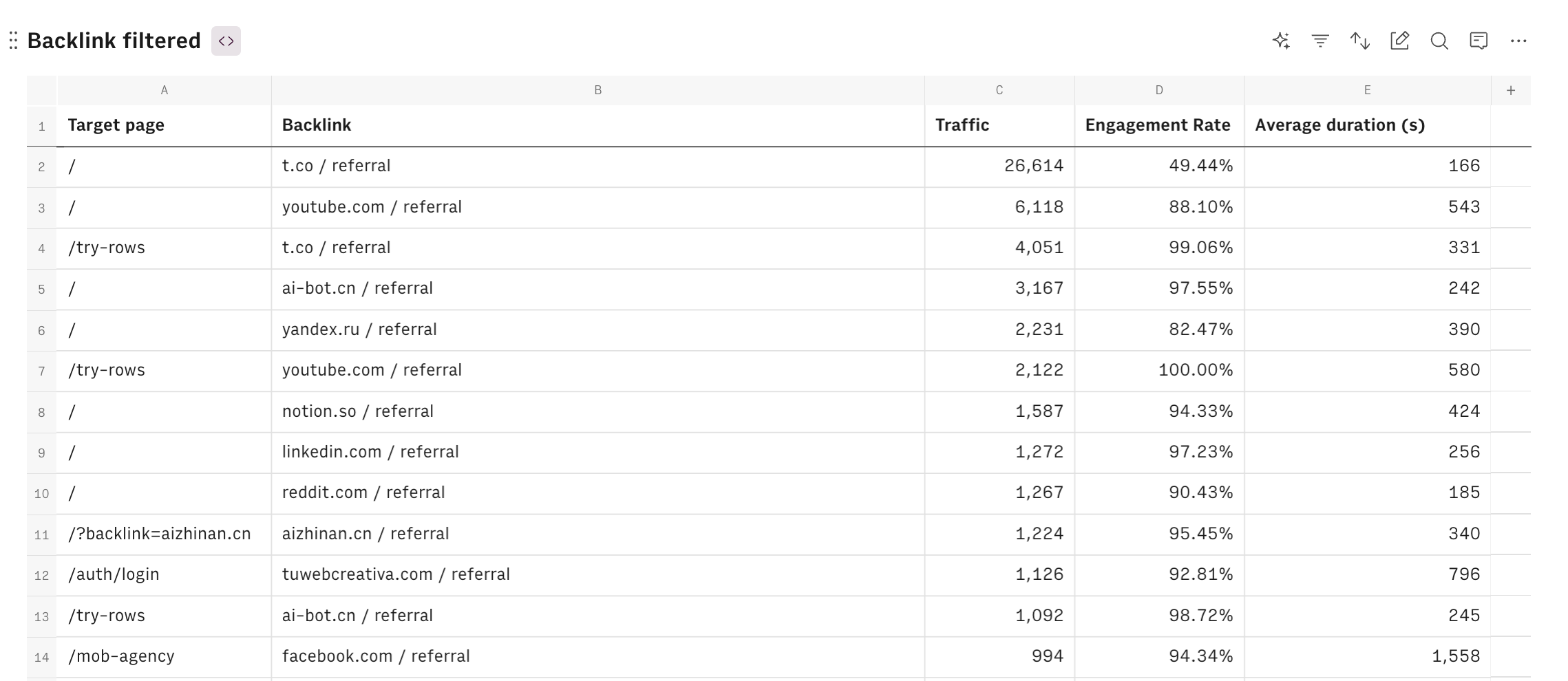
If you want to have a complete overview, have a look at the Full Data page that includes a table with all referrals, and their performance, further broken down by the target page.
To create a new view with GA4 data, all you need to do is select Google Analytics 4 under the Data Actions menu.
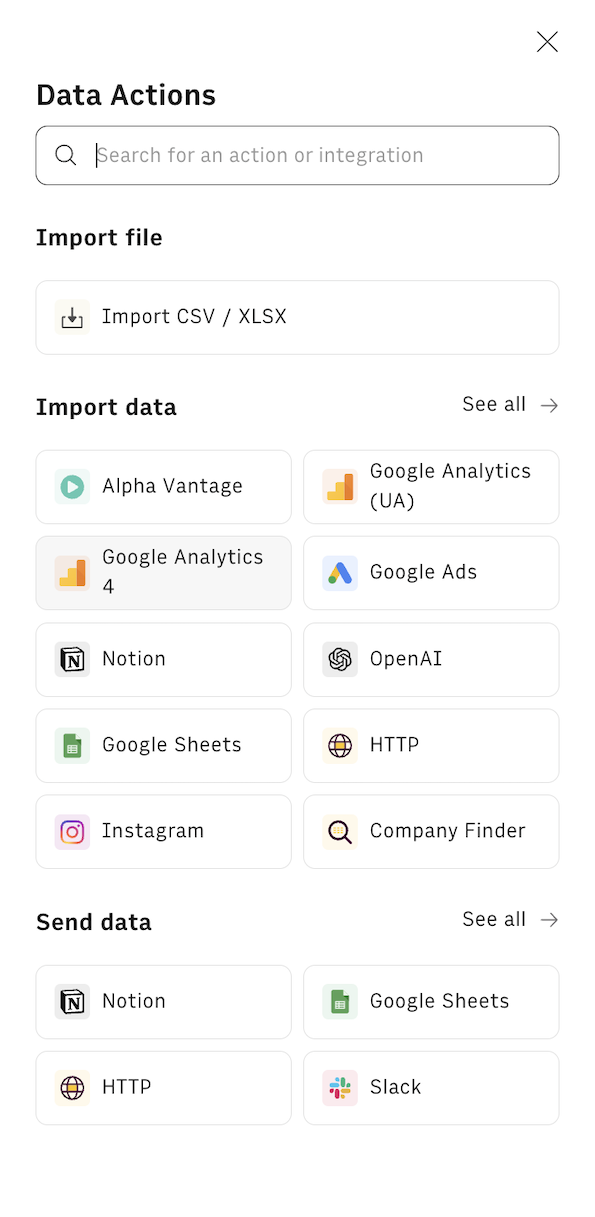
Here you can pick one of the recommended reports or build one fully custom:
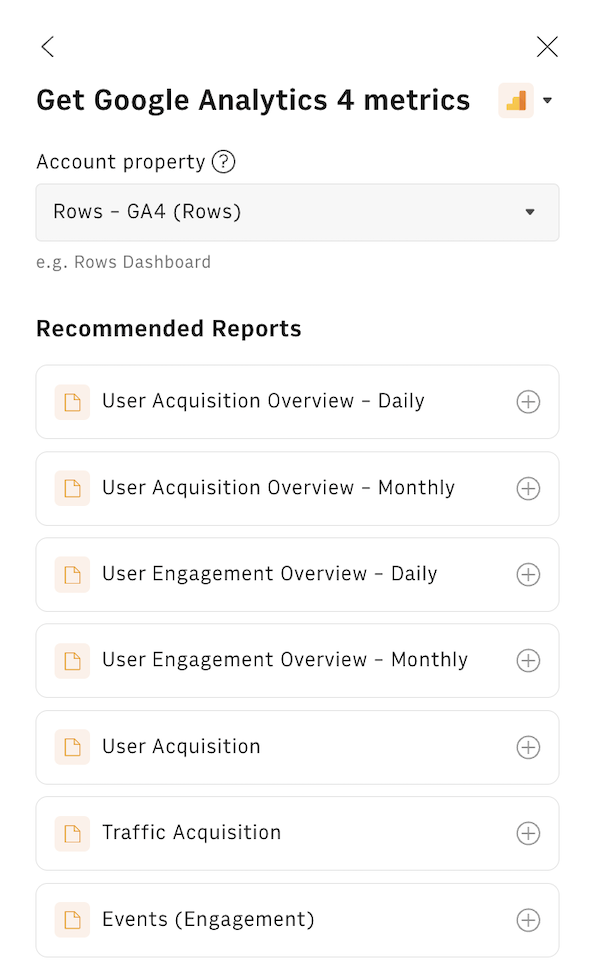
You can finally customize your template by adding new charts, or Embed elements into your Notion or Confluence reports. To do so, click on any chart’s or table’s options menu (…) and select Embed:
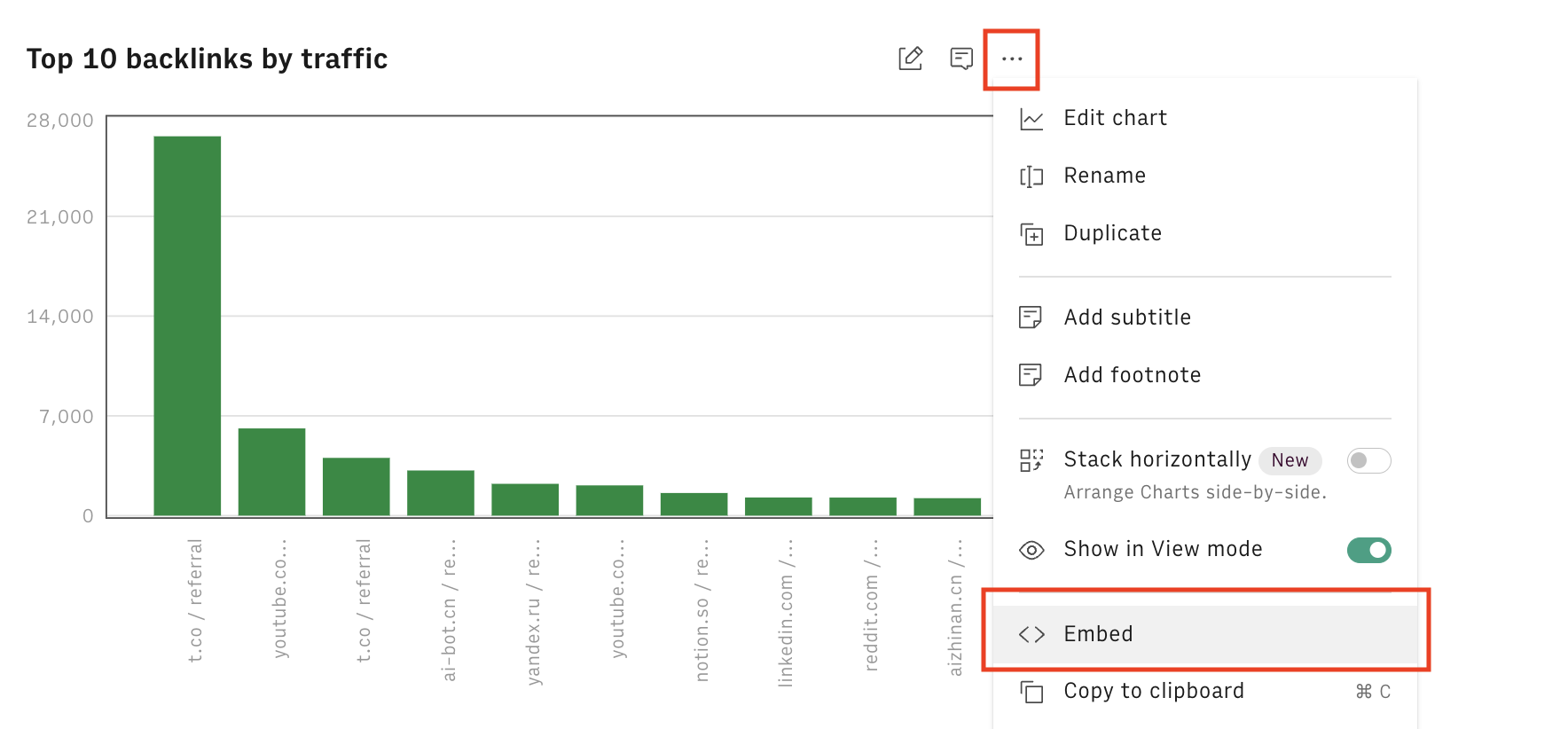
A modal will popup asking you to enable private sharing:
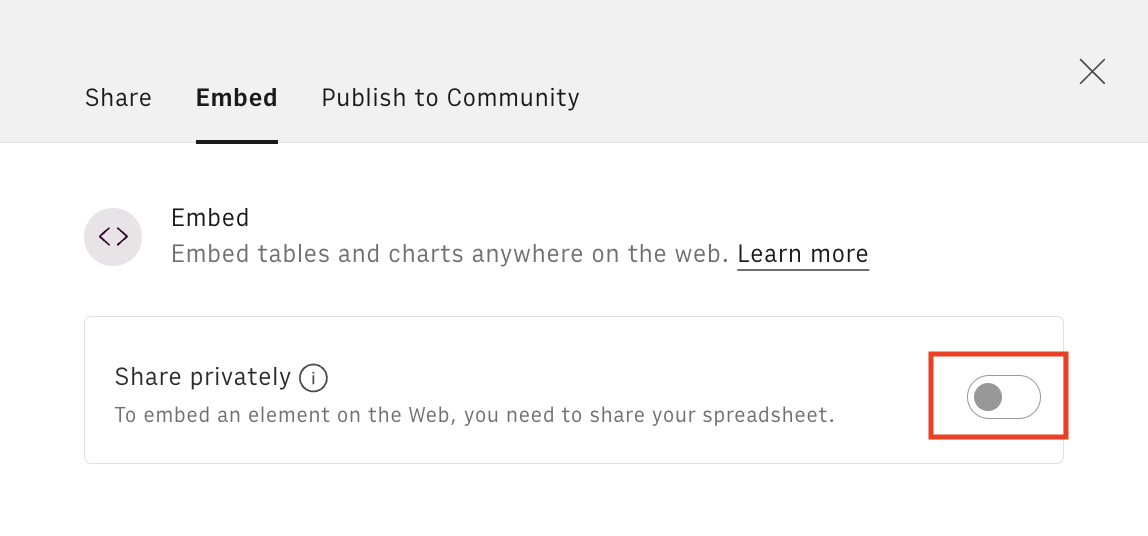
Then click on Copy URL and paste it on Notion or Confluence to add dynamic data to your document:
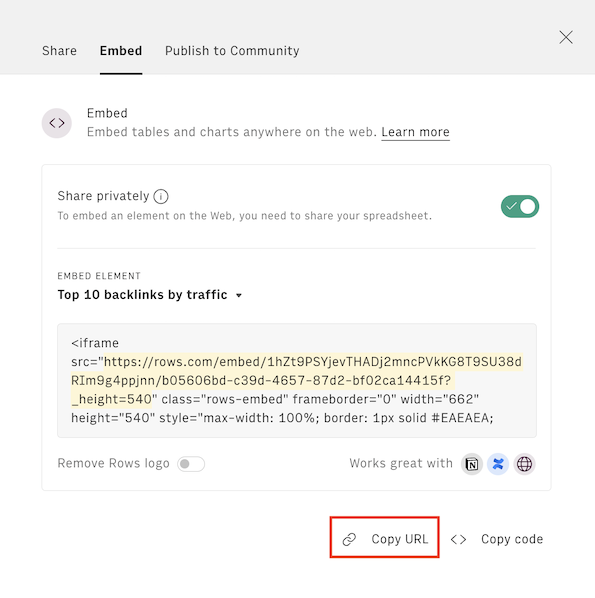
Check your website backlinks with Rows
In this article, we reviewed two methods to check the backlinks (referrals) traffic to your website using data from Google Analytics 4.
The first one uses the default GA4 interface. The second employs Rows to bypass Google’s layout and import data directly on the spreadsheet.
Rows combine the flexibility (and familiarity) of a spreadsheet with the data ingestion capabilities of modern analytics tools, enabling users to pull data from Google Analytics, manipulate it at ease, and share it beautifully on modern wikis and websites via Embed.
Discover what else you can do by pairing Rows and Google Analytics in our Top 7 Google Analytics Dashboards.
Interested in Google Search Console too? Discover our best Google Search Console templates.